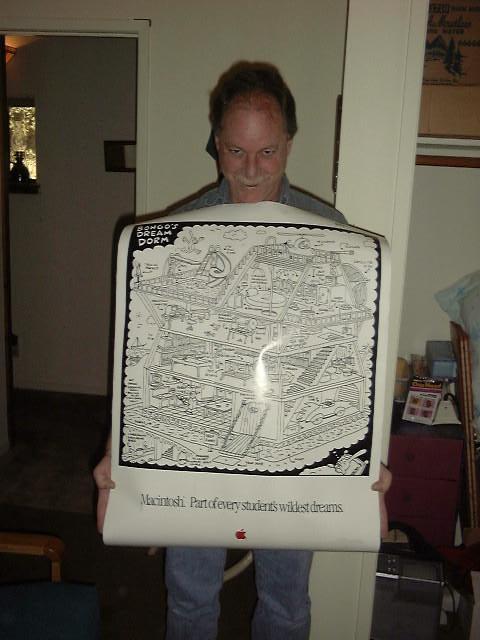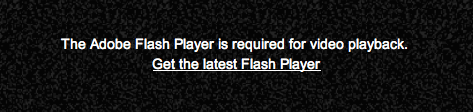Despre Markdown, o invenție utilă pentru cei care scriu
Posted by
Tudor Vedeanu
,
in
Aplicații
24 March 2013 -




 ·
11825 views
·
11825 views




 ·
11825 views
·
11825 views
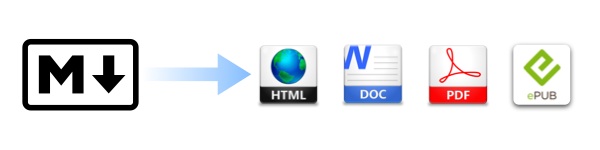
În timpul experimentelor mele mai mult sau mai puțin amatoricești într-ale scrisului, am încercat mereu să găsesc o modalitate optimă pentru manipularea textului, folosind diverse aplicații pe mai multe dispozitive (Mac, iPhone, iPad). Ideal ar fi un format portabil de fișiere, ușor de editat și care să poată fi convertit la nevoie în alte formate destinate publicării.
În același timp, de vreo zece ani încoace am fost deseori pus în situația de a prelucra și publica textele scrise de alții, pentru ziare, reviste, broșuri sau situri web. Așa că mi-am făcut o idee generală despre workflow-urile altora în ceea ce privește scrisul. De exemplu, ziariștii de la primul ziar pentru care am lucrat, își scriau articolele în fișiere plain text. Acest format nu-ți permite să folosești nimic altceva decât text. Fără formatări și elemente speciale (bold, italic, mărimi diferite pentru font, tabele, imagini, note de subsol), și fără a putea să definești într-un mod standardizat structura lucrării (secțiuni sau capitole). Avantajul major al textului simplu este acela că orice editor de texte poate citi și scrie în format TXT.
La extrema cealaltă se află cei care scriu folosind un procesor de texte (Word, Pages etc.). Ei au la îndemână unelte complexe pentru a formata textul și – cel mai important – pentru a crea documente bine structurate, folosind stilurile de text pentru a împărți documentul în unități de sine stătătoare (secțiuni, capitole).
(Din păcate, mulți utilizatori de Word nu cunosc sau nu înțeleg conceptul de document bine structurat. Văd deseori documente în care fiecare titlu și subtitlu de capitol sunt formatate manual, fără să se folosească stilurile speciale existente (Heading 1, 2, 3…). Cu alte cuvinte, acești utilizatori folosesc un procesor performant de texte pe post de simplă mașină de scris. Poveste lungă…)
Dezavantajele procesoarelor de text? Complexitatea lor, prețul (în cazul celor care nu sunt gratuite) și formatele complicate în care sunt stocate fișierele.
Odată cu explozia publishing-ului pe internet, noua generație de scriitori online a descoperit că paginile web sunt niște fișiere plain text, dar cu o structură bine definită, bazată pe taguri HTML. La fel ca într-un procesor de texte, în HTML există taguri speciale pentru titluri (h1, h2, h3, …), sau pentru formatări ale textului (bold, italic). Problema e că a scrie în cod HTML este o mare bătaie de cap, chiar și pentru cei care cunosc limbajul la perfecție. Așa că unii s-au gândit la alte metode prin care să combine textul simplu cu elemente mai avansate de formatare și structură, dar într-un mod mult mai simplu și mai accesibil decât limbajul HTML.
Așa au apărut limbajele ușoare de marcare, având o sintaxă simplă, ușor de scris și ușor de citit pentru orișicine. Scopul lor inițial era să ofere un pas intermediar către formatul final HTML, însă vom vedea mai departe că ele pot fi utile nu numai pentru cei care scriu și publică exclusiv pe internet, ci și pentru autorii de texte destinate tiparului.
Dintre aceste limbaje ușoare de marcare, unul dintre cele mai populare este Markdown. Creat de John Gruber și Aaron Swartz în 2004, Markdown permite oricui să scrie într-un format text simplu, ușor de utilizat, ușor de citit și care poate fi convertit automat în cod HTML valid. Markdown s-a răspândit rapid pe internet, fiind folosit pentru a publica texte pe bloguri, forumuri sau pe situri de socializare și colaborare între utilizatori. Popularitatea sa online a dus la apariția mai multor editoare de text pentru Mac, Windows, Linux sau iOS, care suportă Markdown nu numai la nivel de editare a textului (să nu uităm că Markdown este un format simplu text, deci nu necesită suport special pentru editare), dar mai important în ceea ce privește conversia fișierelor în formatele HTML, RTF, DOC, PDF sau ePUB.
Prin urmare vorbim despre un mod de a scrie în format plain text, utilizând orice editor oricât de simplu, dar cu posibilitatea de a folosi formatări complexe și apoi conversie într-unul din formatele mai avansate folosite în mediile electronice sau print. Sună bine, nu?
Nu voi insista cu prezentarea detaliată a sintaxei Markdown. O găsiți aici și se învață în 15 minute. Voi spune doar că Markdown (și varianta sa îmbunătățită MultiMarkdown) suportă printre altele formatările uzuale pentru text (bold, italic, text tăiat), titluri, imagini, link-uri, liste, tabele, note de subsol.
Cum scriem în Markdown? Așa cum spuneam mai sus, orice editor de text este bun, însă sunt unele care oferă niște facilități suplimentare, cum ar fi scurtături pentru formatarea textului sau conversie în alte formate. Pe Mac eu obișnuiesc să folosesc TextMate, pentru simplul motiv că de multă vreme este editorul meu preferat pentru orice fel de text. Aș mai menționa două editoare concepute special pentru Markdown: Mou (aplicație gratuită) și Texts (editor vizual). Sau Marked, o aplicație care nu e un editor de texte, dar oferă unelte pentru previzualizarea în format HTML, conversia fișierelor Markdown în diverse formate și alte facilități mai complexe care extind posibilitățile de utilizare ale limbajului Markdown. Iar pentru conversia fișierelor Markdown în orice altceva, Pandoc este o soluție foarte bună, folosită automat și de editorul Texts, menționat mai sus.
Pe iPad editorul meu favorit (pe care l-am descoperit de curând) este Writing Kit, o aplicație excelentă care oferă și facilități pentru documentare rapidă online. De altfel iPad-ul a devenit pentru mine principala mea unealtă pentru scris. M-am obișnuit foarte bine cu tastatura din iOS, dar la nevoie folosesc și o tastatură Bluetooth. Scriu toate articolele în Writing Kit și le salvez în Dropbox. Astfel le pot modifica și pe Mac sau pe iPhone la nevoie. Când vine vremea să le public, Writing Kit îmi generează automat în clipboard versiunea HTML, pe care o pun pe site. Și gata!