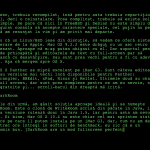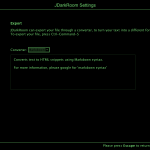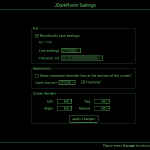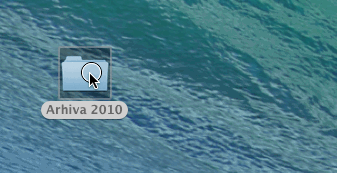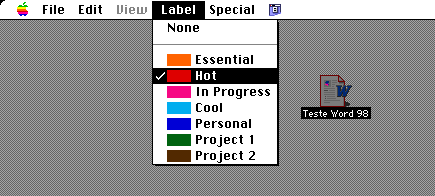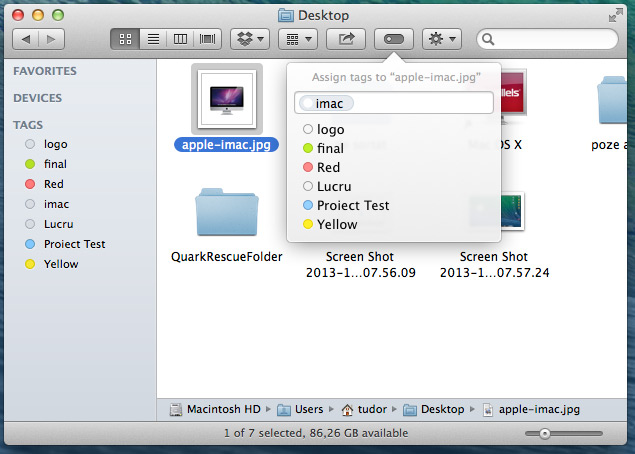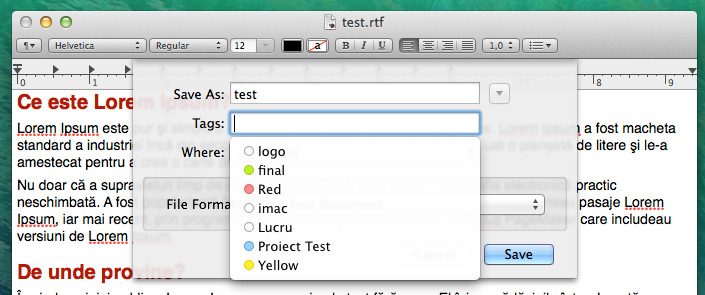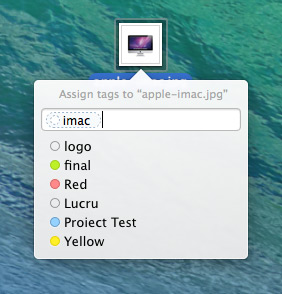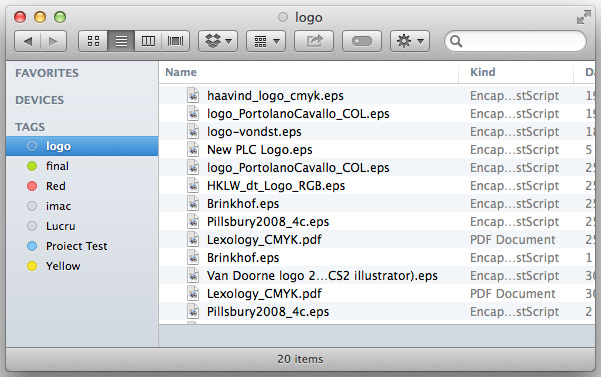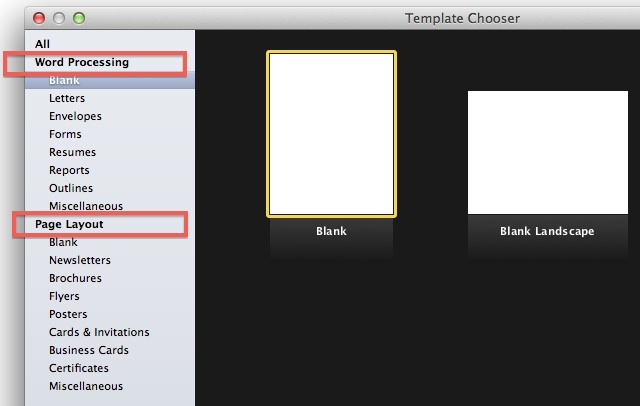Acum câteva săptămâni am văzut un iMac G3 (albastru) funcțional, scos la vânzare. Prețul mi s-a părut destul de bun, așa că nu am stat prea mult pe gânduri. L-am comandat și după câteva zile a și ajuns la mine. Spre marea mea surpriză, iMac-ul chiar era funcțional. În afară de unele mici zgârieturi laterale abia vizibile, arată și se comporta foarte bine pentru un computer apărut acum 13 ani.
M-am pus imediat pe treabă și a început o perioadă haotică, în care instalam câte 2–3 sisteme de operare pe zi. Nu mai știu ordinea, dar săracul meu iMac a trecut prin următoarele Mac OS 9.2.2, Mac OS X Tiger, Mac OS X Panther, OpenBSD 5.3 și -current, FreeBSD 9.2 și 10.0-beta, Debian 7. De mai multe ori fiecare. Am încercat și un Mac OS X Server “Rhapsody” dar nu a fost să fie.
Avem un iMac G3, cum îl folosim?
Între timp, încercam să îi găsesc o întrebuințare:
- Player audio, dar am un alt computer chiar lângă el care are un sistem audio 2.1 mult mai bun decât boxele de altfel excelente ale iMac-ului. Plus mai mult spațiu la dispoziție și o librărie iTunes ordonată.
- Platformă pentru retrogaming, am încercat și asta. Până la urmă, jocurile vechi nu mai sunt chiar atât de interesante. Desigur, pot juca StarCraft pe el, dar de ce să mă chinui jucând StarCraft cu un mouse cu un singur buton, când pot juca același StarCraft pe computerul de lângă el? Iar alt joc vechi care să ruleze pe iMac și care chiar să mă captiveze mai mult de 10 minute nu am găsit.
- Webserver iese din discuție, pentru că bănuiesc că nu e foarte atent la câtă energie consumă iar o soluție de backup nu e foarte comod de implementat (acces dificil la disc, USB v1 etc). Iar astăzi sunt variante virtuale mult mai bune, care probabil costă cam cât diferența de preț al factura electrică. Deși iMac-ul e silențios, nu m-ar deranja dacă ar rula permanent.
- Editor de text. Ei bine, asta da. Îl pot transforma în mașină de scris. Să vedem cum.
Mașină de scris
După ce decizia a fost luată, urma căutarea unui mediu cu adevărat folositor. Așadar, în primă fază, aveam nevoie de un editor de text. Simplu, veți spune. S-a dovedit a fi mult mai complicat decât anticipasem. Deși editoare de text se găsesc la tot pasul și de toate felurile, eu aveam două nevoi esențiale:
- Mod full-screen. Din două motive: monitorul iMac-ului este un CRT, așa că prefer să-l folosesc la frecvența maximă pentru a nu-mi afecta prea mult ochii, dacă stau cu nasul în el câteva ore. Iar la 95 Hz, o frecvență acceptabilă pentru mine, rezoluția poate fi de doar 800×600. Asta, împreună cu o diagonală nu prea generoasă, face ca un editor de texte care rulează în fereastră să pară aglomerat, cu butoane, linii ale ferestrei, meniuri etc. Un mod full-screen înlătură toate aceste decorațiuni deloc necesare scrisului;
- Suport pentru diacritice, adică suport pentru Unicode. De obicei, scriu texte în românește, așa că am nevoie de caracterele speciale. Asta se traduce și printr-un sistem de operare care să se descurce cu un layout românesc al tastaturii.
Ei bine, căutarea nu a fost simplă. Un editor care părea că îndeplinește cerințele de mai sus era chiar vim. Spre deosebite de alte editoare, are un plugin care permite criptare prin GPG, o unealtă destul de utilă pentru paranoici. Pentru vim cerințele erau minime, nu aveam nevoie decât de un Linux/BSD în consolă, fără X (nici nu am reușit să pornesc X-ul pe iMac, indiferent de sistemul de operare, cred că există un bug în versiunea actuală de X pe care nu se mai chinuie nimeni să-l rezolve având în vedere vârsta plăcii grafice). Fiind rulat direct în consolă, era deja full-screen, însă problema apărea la diacritice. wscons din OpenBSD nu are suport în consolă pentru layout românesc, trebuia recompilat, însă pentru asta trebuia repartiționat discul, deci o reinstalare. Prea complicat, trebuie să existe soluții mai simple. Se pare că nici în FreeBSD și Debian nu este simplu de configurat consola să accepte caractere speciale, cel puțin nu pe PPC. În plus, vim ar fi necesitat o serie de configurări suplimentare pentru a-l adapta prozei, și nu codului, așa că nu știu cât de comod mi-ar fi fost în final. Așa că am renunțat la vim și am privit mai departe.
Pentru că un Linux/BSD iese din discuție, să vedem ce oferă sistemele de operare de la Apple. Mac OS 9.2.2 este drăguț cu un aer retro interesant. Aproape că m-aș putea obișnui cu el. Dar suportul pentru Unicode șchioapătă și editoarele de text cu full-screen par să lipsească cu desavârșire. Sau sunt prea vechi pentru a fi cu adevărat utile, iar vechi înseamnă fără Unicode. Există chiar și o variantă mai veche de vim care merge pe Mac OS 9, mai există SUE care se laudă cu suport pentru Unicode, dar nu am full-screen. Așa că mergem spre OS X.
Mac OS X Panther se mișcă excelent pe iMac G3. Sunt câteva editoare care au versiune mai vechi încă disponibile pentru Panther: TextWrangler, BBEdit, Smultron, xPad, Nisus și Mellel. Ultimele două au chiar și mod full-screen, dar sunt prea complexe pentru ce am eu nevoie, nu sunt gratuite și… scroll-barul din dreaptă mă irită.
Concluzia mai multor zile de instalări și reinstalări de sisteme de operare? Un computer funcționează cel mai bine cu sistemul de operare pentru care a fost gândit. Un Linux/BSD poate fi rulat pe iMac, dar apar bătăi de cap suplimentare. Un Mac OS 9 sau Mac OS X oferă mai multă funcționalitate, mult mai rapid.
jDarkRoom
În cele din urmă, am găsit soluția aproape ideală și se numește jDarkRoom. Este o clonă de WriteRoom scrisă din păcate în Java, iar ultima versiune rulează doar în Java 1.5, iar pentru asta am nevoie de Mac OS X Tiger. Ei bine, Mac OS X 10.4 nu este chiar cel mai sprinten sistem de operare pe care îl putem instala pe un iMac G3, dar, cum nu am de gând să petrec ore întregi în softuri de benchmark, eu zic că e un compromis bun. jDarkRoom are un mod fullscreen perfect, fonturile și culoarea acestora poate fi modificată (deși setarea din oficiu, acel verde pe negru este perfectă, cred că nu ar strica să încerc niște variante de culori bazate pe Solarized), salvează automat la un interval de timp ales un backup în /tmp și chiar știe să exporte în Markdown, ceea ce nu e puțin lucru.
Alte setări
Pentru layout-ul românesc, folosesc fie pachetul lui Sorin Paliga, fie un layout propriu, creat cu Ukelele. Pentru a înlătura mouse-ul de pe ecran, există Cursorcerer (care poate dezactiva cursorul după un anumit număr de secunde sau la apăsarea unor taste). Surprinzător, ultima versiune de Dropbox (2.4.6) poate fi instalată și pe Tiger/PPC. Mă temeam că spațiul ocupat de fișierele mele din Dropbox ar putea fi o problemă, dar nu e pentru că pot alege care din foldere să fie sincronizate pe Tiger, așa că nu are rost să-mi ocup tot discul cu fișiere pe care nu le voi folosi niciodată pe iMac. În schimb, sincronizez unul sau două foldere, pentru a salva în nori textul pe care-l scriu în jDarkRoom (și pentru a-l propaga pe alte computere).
Lucrul cu jDarkRoom este foarte simplu și elegant: F1 pentru Open, F2 pentru Save, F3 pentru Save As.., F4 pentru New File, F5 pentru Help, F6 pentru Settings, F7 pentru Find, Ctrl-Cmd-S pentru export în Markdown. Cine are nevoie de mai mult?
Cu un font Monospace de 16 pe un ecran de 800×600 și o setare în jDarkRoom cu margini de 0–0 stânga-dreapta, am pe o linie 80 de caractere. Dar parcă textul este puțin cam lăbărțat, așa că am pus o margine de 50–50 și acum am 70 de caractere. Perfect.
Am încercat și un soft care făcea ca orice tastă apăsată să imite sunetul unei mașini de scris. Deși este amuzant primele cinci minute, devine deranjant destul de repede, atât pentru mine cât și pentru cei din jur.
În viitor, s-ar putea să folosesc și plugin-ul de WordPress care știe să caute în Dropbox fișiere pentru a le posta pe blog. Ar fi mai rapid decât să deschid Safari sau TenFourFox pe Tiger, din moment ce viteza nu este una extraordinară iar paginile web complexe din ziua de azi i-ar face viața și mai grea bătrânulu iMac. Iar pentru o experiență completă, am setat ca jDarkRoom să pornească automat. Acum am o mașină de scris virtuală și iMac-ul nu stă să adune praf într-un colț ci, după 13 ani, încă este util.
- jdarkRoom în acțiune
- Settings
- More settings
- Văzut din exterior