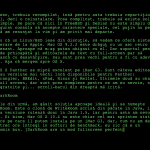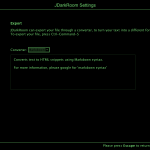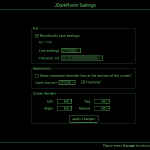Apple și IBM, vechi inamici până de curând, își vor uni forțele pentru a redefini peisajul business. Dacă până acum Apple se axa în special pe segmentul de divertisment iar IBM era sinonim cu soluții pentru mediul de afaceri, cele două companii vor începe în următoarele luni o integrare a serviciilor pentru clienții lor. Astfel, IBM va dezvolta și distribui dispozitive cu iOS clienților săi (în industrie, medicină, servicii bancare, telecomunicații, asigurări etc), va dezvolta zeci de aplicații pentru a-și aduce soluțiile proprii de cloud computing pe dispozitivele iOS iar Apple, prin serviciul AppleCare, va oferi consultanță pentru clienții enterprise.
Este o mișcare interesantă, care probabil va înlătura complet deja defuncta platformă Blackberry și cu siguranță va genera un răspuns din partea Microsoft, companie înfiptă destul de serios în sectorul enterprise. Eu mă gândesc doar la ce ar însemna pentru clienții celor două companii dacă Watson s-ar îndrăgosti de Siri.