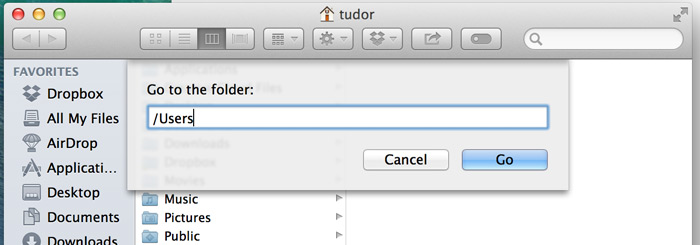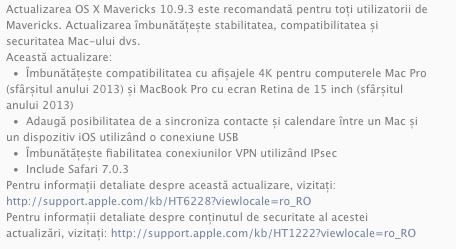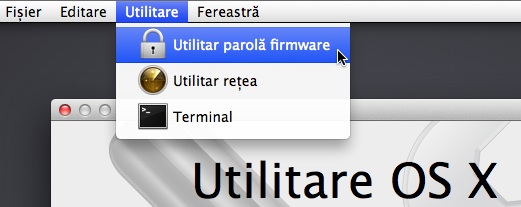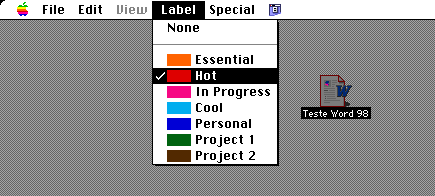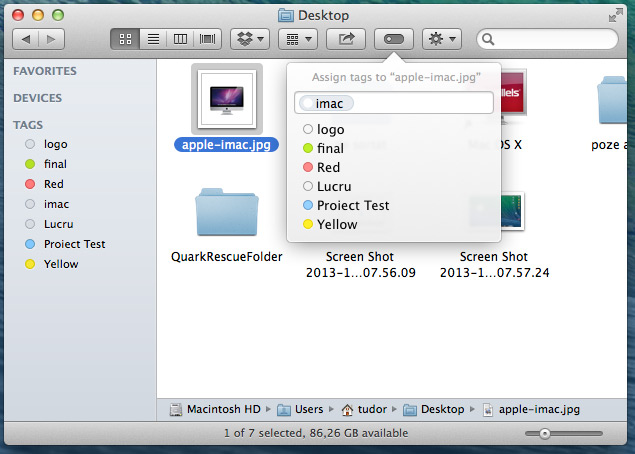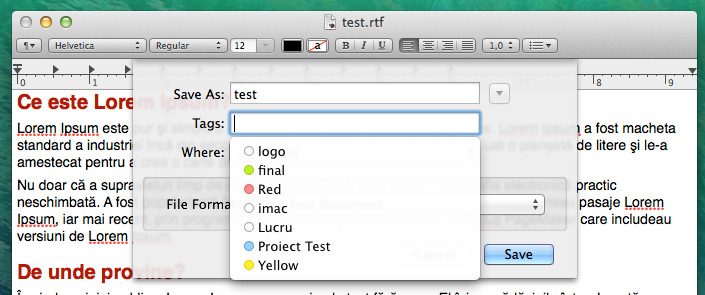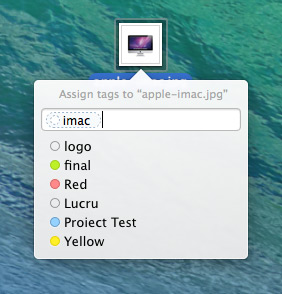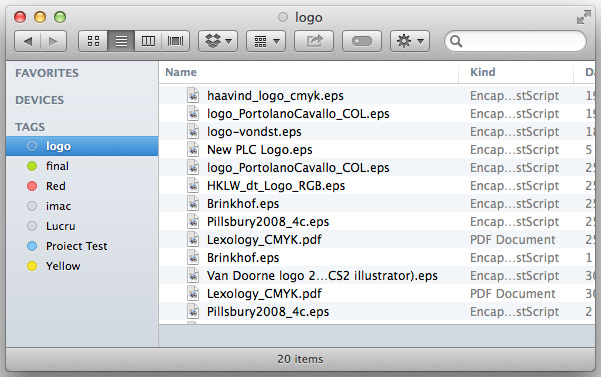ACTUALIZARE: Acest bug a fost cauzat de iTunes 11.2 și se rezolvă prin instalarea versiunii 11.2.1.
Pe două Mac-uri de-ale mele actualizarea 10.9.3 a dus la dispariția din Finder a directorului /Users. El nu a fost șters – nici nu are cum pentru că este directorul care conține toate conturile de utilizator – ci doar ascuns. O fi un bug? Sau o măsură de securitate? Nu știu, însă dacă pățiți la fel și aveți nevoie să accesați acel director, cea mai simplă metodă este scurtătura Cmd-Shift-G în Finder, apoi în căsuța de dialog care apare scrieți /Users după care apăsați Enter.
Există și o metodă de a reafișa (semi-)permanent acel director, dar eu unul prefer varianta de mai sus pentru că e mai simplă și nu am nevoie să văd mereu acel director.