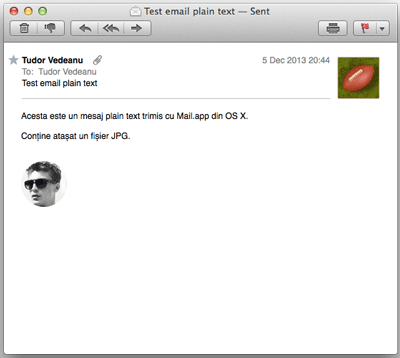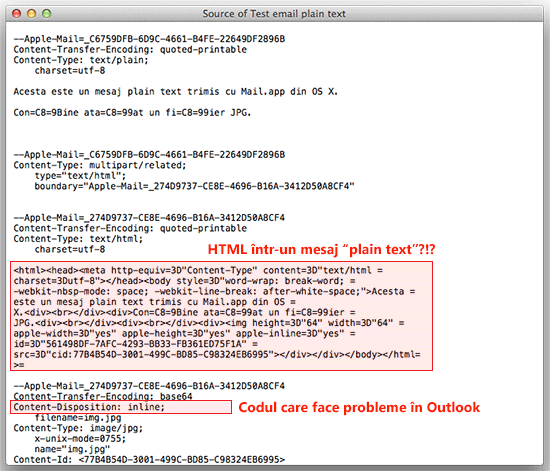Mi se întâmplă deseori ca, atunci când trimit cuiva prin email fișiere grafice (JPG, GIF, PNG), destinatarul să se plângă că nu poate salva pozele atașate, din cauză că ele sunt incluse cumva în corpul mesajului și nu apar ca fișiere atașate separat. Invariabil acest lucru se întâmplă atunci când eu trimit din OS X folosind Mail.app, iar destinatarul primește emailul cu Outlook în Windows.
Evident că în tot acest timp am dat vina pe Outlook. “Eu trimit în regulă fișierele; Outlook-ul tău le embeduiește din cine știe ce motiv” le spuneam nemulțumiților. Am și găsit pe un forum Windows o metodă mai obscură prin care Outlook poate salva fișierele “embedded”, așa că aveam senzația că totul e o scăpare a celor de la Microsoft.
Zilele trecute, fiind sătul să explic a treizecea oară cum se salvează din Outlook fișierele “embedded”, am descoperit că de fapt vinovată pentru această încurcătură este numai și numai aplicația Mail din OS X, care ignoră câteva chestiuni elementare în ceea ce privește modul de trimitere a mesajelor. Iar problemele nu sunt noi, ci se manifestă și pe sistemele mai vechi, cel puțin de la Tiger încoace. Iată despre ce e vorba.
Eu trimit întotdeauna mesajele în mod “plain text” (text simplu). Nu am nevoie de formatări ale textului, nu vreau să-mi bat capul cu mărimea fonturilor. Vreau doar să trimit un mesaj și niște fișiere atașate, iar varianta text simplu este suficientă. Prin comparație, celălalt format disponibil în Mail pentru compunerea mesajelor, denumit “rich text”, generează pe lângă textul pe care vreau să-l trimit și codul HTML necesar pentru afișarea formatărilor speciale (bold, italic, culori etc.). Dar am zis că vreau să păstrez lucrurile simple, așa că mergem cu plain text înainte și trimitem un email care arată… simplu:
Haideți acum să vedem cum arată sursa acestui mesaj, mai exact setul de date, atribute și instrucțiuni pe care Mail îl trimite mai departe destinatarului.
Se observă două lucruri:
- “Sub capotă”, așa-zisul mesaj text simplu nu e deloc simplu, el conținând în plus și o variantă HTML pe care eu nu am cerut-o și de care nu am nevoie. Nu e mare tragedie, chiar dacă asta face ca mesajul să fie cu câțiva biți mai voluminos, dar ideea e că Mail.app minte, nefiind în stare să trimită un mesaj “plain text” adevărat. Habar nu am de ce Apple a ales să facă asta, probabil pentru a face ca mesajele să arate ceva mai bine în clienții de email care preferă să afișeze variantele HTML ale mesajelor.
- Partea care mă interesează cel mai mult are legătură directă cu problema afișării atașamentelor primite în Outlook. Bucata de cod
Content-disposition: inline, pe care o vedeți în sursa mesajului, indică clienților de email să afișeze în corpul mesajului fișierele atașate. Aici e buba. În mod normal Mail ar fi trebuit să pună acoloContent-Disposition: attachment, pentru că asta a fost intenția mea: să atașez niște fișiere, nu să le înclud în corpul mesajului. Așadar Outlook nu face decât să respecte instrucțiunile primite de la aplicația Mail.
E inutil să mai spun că alți clienți de email își văd de treabă și trimit textul simplu ca text simplu, iar atașamentele ca atașamente. N-o fi mare lucru pentru cei mai mulți, dar pentru mine, care corespondez zilnic și aproape exclusiv cu utilizatori de Outlook pe Windows, modul în care Mail strică mesajele este un inconvenient suficient de mare încât să mă determine să iau măsuri.
Care sunt soluțiile pentru această problemă? Dacă nu vreți să treceți la un alt client de email atunci va trebui să împachetați în fișiere ZIP pozele pe care le trmiteți prin email. Dacă aveți de cheltuit 15 dolari atunci puteți să achiziționați pluginul numit Attachment Tamer, care rezolvă automat problema atașamentelor în Mail. Iar dacă doriți să încercați un alt client de email, atunci găsiți mai multe variante începând cu Thunderbird și terminând cu Outlook, care e inclus în Office 2011. Eu unul, după aproape 10 ani de utilizat exclusiv Mail.app, am trecut la Outlook, care nu e deloc rău.