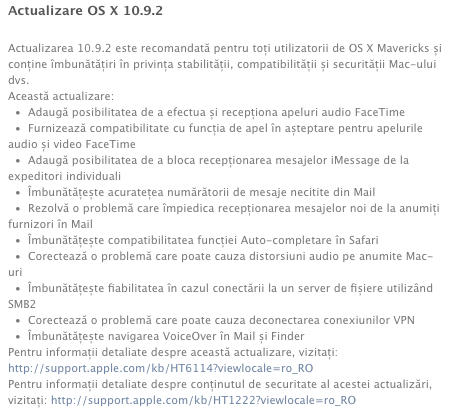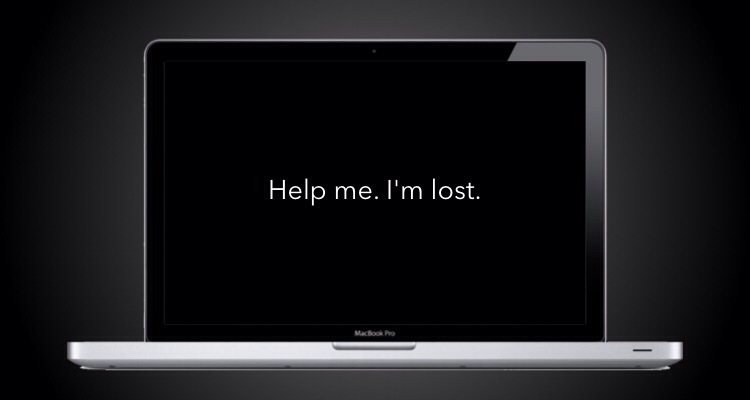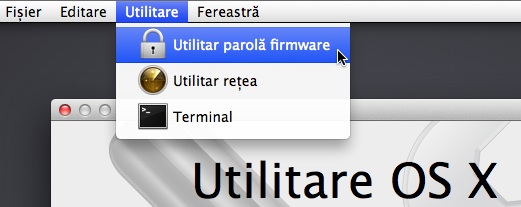OS X 10.9.2 poate fi descărcat acum din App Store prin intermediul facilității de actualizare a sistemului (care a descărcat 769 MB la mine pe Mac Mini, destul de mult pentru un update). Detalii despre această nouă versiune de Mavericks găsiți aici, dar în principal 10.9.2 repară o vulnerabilitate SSL descoperită recent, mai peticește puțin Mail (cu care mulți au avut probleme încă de la lansarea Mavericks; mie mi-a mers bine până acum) și aduce posibilitatea de a efectua apeluri audio FaceTime. Ca de obicei, recomand să faceți un backup înainte de instalare, că nu se știe niciodată ce se poate întâmpla.
Cum activăm și utilizăm un stick Bluetooth USB pe Mac-uri care au deja Bluetooth
Deoarece semnalul WiFi al rețelei locale interfera cu conexiunea Bluetooth dintre Mac Mini și maus, m-am gândit să utilizez un stick Bluetooth extern, conectat la un port USB, în speranța că oferă un semnal mai bun decât antena Bluetooth din interiorul Mac Mini-ului. Problema e că sistemul de operare (Mavericks, în acest caz) nu oferă posibilitatea de a comuta între cele două dispozitive Bluetooth. Eu vreau să dezactivez Bluetooth-ul din Mac Mini și să activez stick-ul. Cum fac asta?
Soluția se numește Bluetooth Explorer, un utilitar pe care Apple îl pune la dispoziția programatorilor și care poate fi descărcat dacă vă faceți un cont gratuit pe situl Apple Developer. După înregistrare, mergeți pe pagina cu descărcări și căutați în listă un pachet numit Hardware IO Tools for Xcode – October 2013 (sau o versiune mai nouă, dacă există). Bluetooth Explorer este inclus pe acel DMG. Trageți-l în folderul /Applications, porniți-l și apoi apăsați Cmd-K. Va apărea fereastra în care puteți selecta și activa controllerul Blueetooth dorit. Gata.
PS: Dacă vi se întâmplă ca WiFi-ul să interfereze cu Bluetooth (simptome: mausul se mișcă în reluare, mai ales atunci când faceți download sau transfer de fișiere în rețea), atunci setați routerul astfel încât să folosească banda de 5 GHz pentru WiFi. Eu nu am putut face acest lucru deoarece am computere în rețea care nu pot folosi decât vechea bandă de 2,4 GHz.
Ce mai putem face cu un Mac PowerPC în 2014
Au trecut 8 ani de când Apple a renunțat la procesoarele PowerPC în favoarea celor de la Intel, însă unii dintre noi mai avem pe acasă Mac-uri vechi, care încă mai funcționează. Haideți să vedem care este „starea națiunii PowerPC” în 2014: ce putem să mai facem cu un Mac pre-Intel în prezent. Mai sunt utile la ceva, sau le putem arunca? Merită să dăm bani pe un astfel de Mac?
Recomandările mele pentru Mac-uri PPC sună astfel:
- Pentru cei care vor doar să experimenteze cu software și jocuri vechi, atunci orice Mac vechi poate fi folosit. Sunt de preferat totuși modelele care pot fi conectate cu ușurință la rețea (adică au Ethernet, pentru că altfel sunt necesare adaptoare care nu se mai găsesc așa de usor). Asta pentru a putea transfera fișiere din rețea și pentru internet.
- Pentru cei care vor să facă ceva productiv pe Mac PPC, recomand numai sistemele cu procesor G4 de peste 1GHz și dual procesor dacă e posibil. RAM, hard disc… aici e clar: cât mai mult posibil.
- În privința sistemelor de operare: Tiger (10.4.11) și Leopard (10.5.8) sunt singurele variante cu adevărat viabile atunci când vorbim despre aplicațile disponibile sau despre facilitățile cât de cât moderne ale sistemului de operare. Tiger e una dintre cele mai reușite versiuni de Mac OS X, foarte stabilă și iute. Leopard este mai avansat dar vizibil mai lent. Pentru Mac-urile uniprocesor G4 eu recomand Tiger. Mac-urile dual procesor și G5-urile merg bine și cu Leopard (dar zboară cu Tiger).
- Leopard a reprezentat un salt măricel față de Tiger în ceea ce privește uneltele folosite de programatori la realizarea aplicațiilor. De aceea multe aplicații nu funcționează decât în Leopard, iar în alte cazuri versiunea Leopard a unei aplicații este îmbunătățită substanțial față de versiunea Tiger. Așa că țineți cont de aplicațiile pe care le veți folosi atunci când alegeți între 10.4 și 10.5.
Care sunt cele mai mari probleme întâmpinate în utilizarea unui Mac PowerPC:
- Lipsa programelor actualizate. Aproape nimeni nu mai produce în prezent software compatibil PPC, așa că va trebui să faceți rost de versiuni mai vechi ale aplicațiilor. Unele se mai găsesc încă pe siturile producătorilor de software, altele au dispărut între timp (motiv pentru care eu am început să-mi fac o arhivă cu aplicații PPC). Însă chiar așa vechi cum sunt ele, unele aplicații pot fi încă foarte utile. De exemplu suitele Adobe CS4 sau Microsoft Office 2008 pot fi folosite cu succes în scopuri profesionale, chiar și în 2014.
- Lipsa aplicațiilor moderne pentru internet. Singurul browser încă actualizat este TenFourFox, care e satisfăcător dar cam lent. Nu că Safari 5 nu ar funcționa – în general merge bine, dar pot apărea probleme de compatibilitate cu siturile făcute după standarde web mai noi. O altă problemă: browserele vechi sunt foarte lente în execuția scripturilor JavaScript. Acum 10 ani JS era doar un accesoriu neesențial al paginilor web. Acum însă majoritatea siturilor folosesc JS pe scară largă iar unele nici măcar nu pot funcționa fără JS. De aceea situri ca Gmail, Facebook sau Twitter funcționează greoi într-un browser vechi.
- După știința mea, nu mai există niciun client de Twitter care să funcționeze pe Mac-uri PowerPC.
- Performanțele multimedia ale acestor computere sunt slăbuțe, așa că – de exemplu – nu veți putea viziona în condiții bune videoclipuri HD pe un Mac PPC (poate doar pe un G5 Quad).
- Aveți nevoie de Flash? Ultima versiune pentru PPC este 10, lentă și uneori incompatibilă cu cerințele siturilor web actuale.
- G5-urile consumă o grămadă de energie electrică. Nu glumesc: PowerMac-ul meu încălzește simțitor camera dacă e în funcțiune timp de 3–4 ore.
Fiind nevoit să lucrez câteva ore pe zi pe un computer portabil, eu folosesc un PowerBook G4 de 17″, din ultima generație lansată de Apple. Lucrez zilnic cu programele suitei Adobe CS4, Word 2008, editoare de cod HTML (Textmate in principal), clienți pentru FTP (Transmit și Fetch). Acasă am un Mac Mini cu Mavericks, computer pe care-l pot accesa la nevoie de la distanță de pe PowerBook folosind ShareTool pentru Remote Desktop și transfer de fișiere. În general condițiile de lucru pe PowerBook sunt satisfăcătoare. Singurul dezavantaj major care-și face simțite efectele uneori este memoria RAM — doar 2 GB, maximum posibil. Acum nouă ani acest laptop costa aproape $3000 și era cel mai performant PowerBook. În comparație cu Macbook-urile de astăzi e greu, lent și demodat. Dar nu și-a pierdut încă utilitatea.
Cum ne protejăm Mac-ul și fișierele în eventualitatea unui furt
Dacă folosiți un Mac portabil și țineți pe el date și informații importante, atunci ar fi bine să luați câteva măsuri de siguranță care vă pot proteja de eventualele consecințe negative apărute în urma furtului acelui computer.
Recent, într-o discuție de pe canalul IRC al sitului (#macforum pe Freenode) am aflat modul uluitor în care ți se poate fura identitatea online atunci când hoții apelează la metode elementare de înșelătorie (un alt exemplu aici). Acum 10-15 ani furtul unui cont de email putea avea drept consecințe doar niște mesaje spam trimise de hoți cunoscuților, și cam atât. În ziua de astăzi însă adresele de email, conturile de Twitter, Facebook, Google sau Paypal fac parte din identitatea noastră online. Cu aceste conturi comunicăm, facem plăți, sau accesăm servicii online, și de cele mai multe ori ele sunt legate unele de altele. Dacă pică unul, pică și altele, așa cum ne arată cele două cazuri menționate mai sus.
Recunosc că până acum am cam trecut cu vederea aceste pericole. Nici iPad-ul și nici iPhone-ul meu nu au avut protecție cu cod de acces până la iOS 7 (și atunci m-a obligat sistemul să le introduc la instalare). Pe Mac-uri nici atât: aveam activat login automat așa că un hoț putea intra nestingherit pe computer. Dar după ce am aflat cât de ușor îți poate fi furat un cont Google mi-am dat seama că, în cazul meu, cel care ar fi pus mâna pe contul meu de Gmail ar fi putut avea acces de la distanță la Mac Mini-ul pe care lucrez prin intermediul iTeleport, clientul VNC care folosește pentru autentificare contul Google. Odată intrat pe computer hackerul ar fi avut acces la toate siturile pe care sunt logat deja, precum și pe cele în care Safari completează automat parolele. Tot din Safari mi-ar fi putut afla ultimele patru cifre ale cardurilor memorate de browser, despre care am citit că pot fi utilizate cu succes pentru a reseta parolele unor servicii online ca iCloud sau Amazon. Iar despre accesul total la fișiere ce să mai spun…
Așa că m-am hotărât să iau căteva măsuri de siguranță care pot micșora pagubele produse de un eventual furt al Mac-urilor pe care le folosesc de obicei. Vi le recomand și vouă:
- Primul și cel mai important lucru: am dezactivat loginul automat din Preferințe sistem → Utilizatori și grupuri → Opțiuni login astfel încât Mac-ul îmi cere acum de fiecare dată la pornire parola de utilizator.
- În Preferințe sistem → Securitate și intimitate → General am activat accesul obligatoriu cu parolă la revenirea din sleep.
- În 1Password, managerul meu de parole și note secrete, am activat din preferințe opțiunile de auto-lock la sleep și atunci când nu utilizez computerul timp de 5 minute.
- Mi-am activat autentificarea în doi pași acolo unde a fost posibil (de exemplu pe Google și Twitter), care folosește (pe lângă parolă) un cod de acces trimis prin SMS pe telefonul personal. Aș fi vrut să activez această facilitate și pe iCloud, însă momentan nu este disponibilă decât în căteva țări, nu și în România.
- În ceea ce privește posibilitatea de a recupera computerul după furt, iCloud oferă facilitatea Găsire Mac, cu ajutorul căreia pot afla cam pe unde se află computerul, și îl pot bloca de la distanță sau chiar șterge complet astfel încât hoțul să nu mai poată pune mâna pe fișiere. Nu-mi pun mari speranțe că, odată găsit computerul cu Find My Mac, îl voi putea recupera. Se pare că Poliția Română nu ia în considerare astfel de dovezi de furt. Dar măcar pot bloca accesul la fișiere.
- Mai există și aplicații care monitorizează și pot transmite permanent prin internet informații pentru localizare și chiar imagini luate cu camera video (exemple: Prey, Hidden sau Undercover). Realist vorbind însă, șansele de a găsi și recupera Mac-ul sunt destul de mici. Hoții isteți probabil că știu deja să nu intre pe internet de pe un Mac furat înainte de a-l formata și reseta complet.
- Pentru un „blindaj” total mai puteți folosi parola de firmware și FileVault care împiedică accesul la date și reinstalarea sistemului de operare fără parolele de acces.
- Vă mai recomand să vă înregistrați Mac-ul vostru pe situl de suport Apple. E o dovadă în plus că sunteți posesorul acelui computer.
Și aveți grijă să folosiți parole cât mai lungi dar ușor de memorat și, dacă se poate, să nu folosiți aceeași parolă peste tot.
Cum punem parolă în firmware și la ce folosește
În nefericita eventualitate în care Mac-ul vostru ar ajunge pe mâinile unui hoț, acesta va dori probabil să facă două lucruri:
- Mai întâi își va băgă nasul prin fișierele voastre, căutând informații valoroase.
- Apoi va dori să formateze și să reinstaleze sistemul de operare pentru a folosi Mac-ul mai departe sau a-l vinde.
Accesul la fișiere poate fi împiedicat într-o primă fază dacă ați setat sistemul în așa fel încât să ceară parola voastră de utilizator la restart și la trezirea din sleep (opțiuni pe care le recomand tuturor). Dacă însă hoțul bootează folosind un dispozitiv extern (un stick USB, de exemplu) atunci va putea accesa hard discul Mac-ului, îl va putea formata și apoi va reinstala nestingherit sistemul de operare.
Parola de firmware împiedică toate aceste operațiuni. Dacă hoțul nu o cunoaște, atunci nu va putea boota nici de pe dispozitive externe, nici în Safe Mode și nici în Recovery Mode. Prin urmare nu va putea șterge harddiscul și nici reinstala sistemul de operare. Practic în cazul modelelor mai noi de Mac (apărute din 2011 încoace) se va trezi cu un computer pe care nu-l poate reinițializa, pentru că parola de firmware nu poate fi resetată decât în service-ul Apple.
Dacă vreți să activați parola de firmware atunci va trebui să reporniți Mac-ul în Recovery Mode, ținând apăsată la start combinația de taste Cmd-R. Apoi din meniul Utilitare alegeți opțiunea „Utilitar parolă firmware“ cu care activați parola. Aveți mare grijă să nu o uitați! Această parolă nu vă va fi cerută decât atunci când încercați să bootați prin metode alternative (cum ar fi Recovery Mode), nu și la un restart normal al computerului.