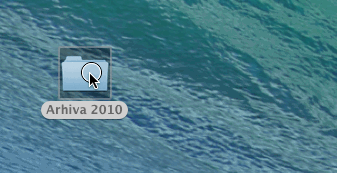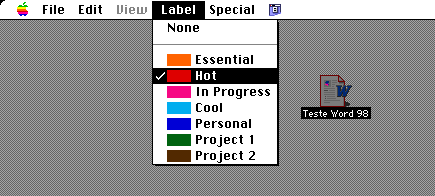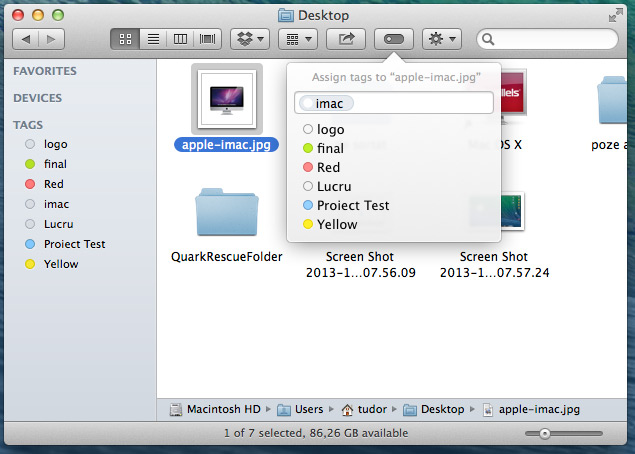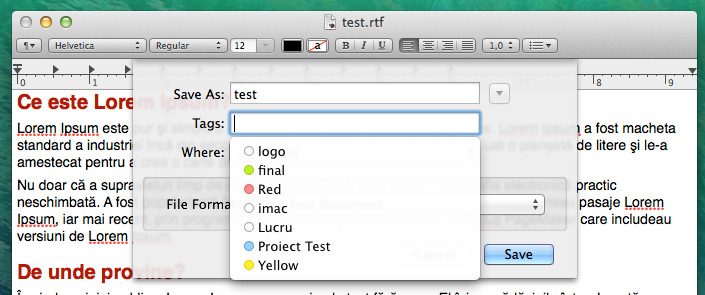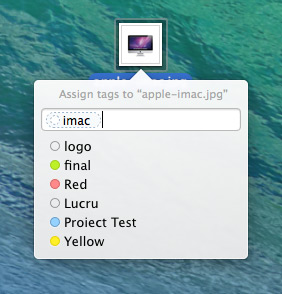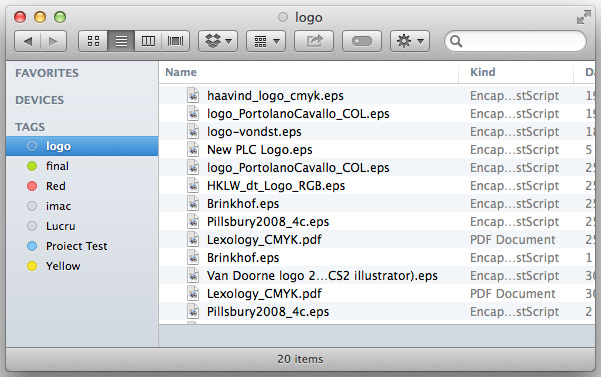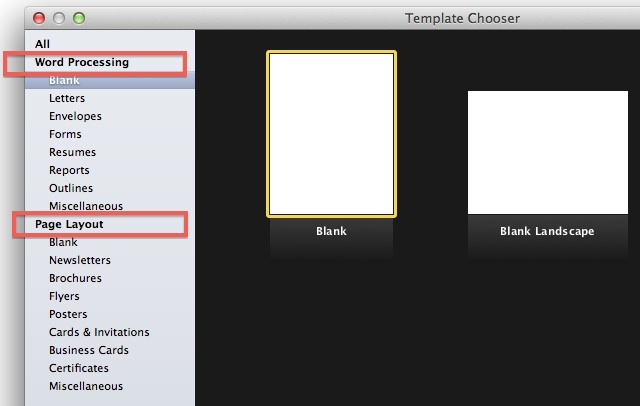Atenție mare: dacă deschideți un fișier mai vechi Pages, Numbers sau Keynote folosind noile versiuni ale aplicațiilor iWork, atunci fișierul respectiv este convertit pe loc în noul format și apoi salvat automat „mulțumită” facilității de autosalvare existentă în OS X. Asta înseamnă că nu veți mai putea recupera versiunea anterioară decât dacă aveți pe undeva vreun backup mai vechi. Dacă vreți să reveniți la versiunea anterioară, teoretic păstrată de sistemul de operare, acest lucru nu mai e posibil pentru că se repetă procesul: convertire automată și salvare.
N-ar fi dramatic dacă noile formate nu ar elimina din fișiere toate facilitățile din iWork ’09 pe care nu le mai suportă, astfel că unele fișiere vor fi stricate iremediabil. Repet: singura soluție de a le recupera este un backup mai vechi. Trăiască Time Machine, că numai așa am putut recupera un fișier Numbers pe care făcusem greșeala să-l deschid cu Numbers-ul cel nou și despre care am aflat astăzi că e făcut varză.