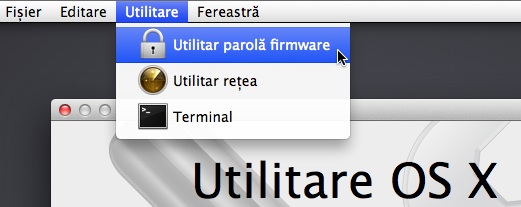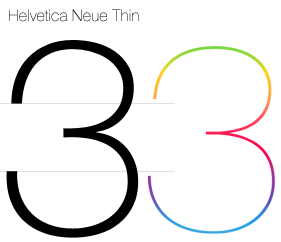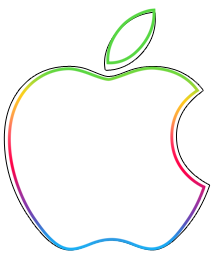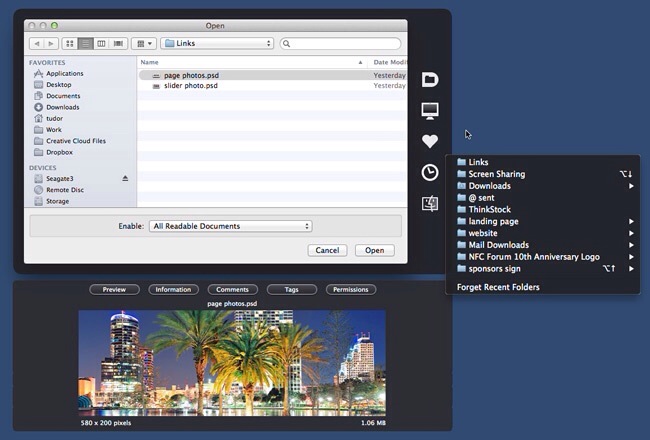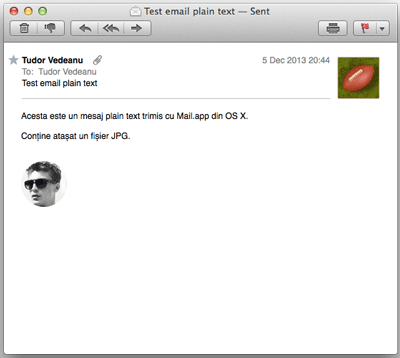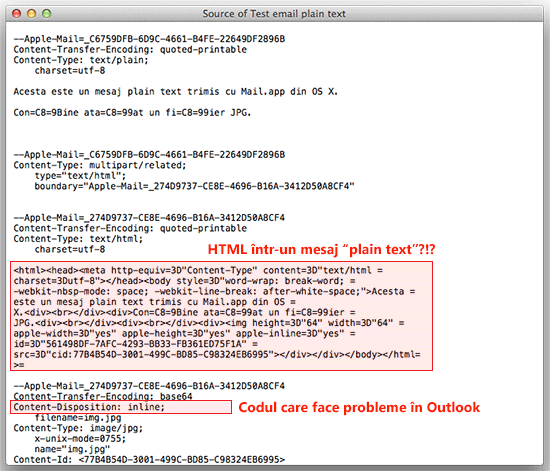În nefericita eventualitate în care Mac-ul vostru ar ajunge pe mâinile unui hoț, acesta va dori probabil să facă două lucruri:
- Mai întâi își va băgă nasul prin fișierele voastre, căutând informații valoroase.
- Apoi va dori să formateze și să reinstaleze sistemul de operare pentru a folosi Mac-ul mai departe sau a-l vinde.
Accesul la fișiere poate fi împiedicat într-o primă fază dacă ați setat sistemul în așa fel încât să ceară parola voastră de utilizator la restart și la trezirea din sleep (opțiuni pe care le recomand tuturor). Dacă însă hoțul bootează folosind un dispozitiv extern (un stick USB, de exemplu) atunci va putea accesa hard discul Mac-ului, îl va putea formata și apoi va reinstala nestingherit sistemul de operare.
Parola de firmware împiedică toate aceste operațiuni. Dacă hoțul nu o cunoaște, atunci nu va putea boota nici de pe dispozitive externe, nici în Safe Mode și nici în Recovery Mode. Prin urmare nu va putea șterge harddiscul și nici reinstala sistemul de operare. Practic în cazul modelelor mai noi de Mac (apărute din 2011 încoace) se va trezi cu un computer pe care nu-l poate reinițializa, pentru că parola de firmware nu poate fi resetată decât în service-ul Apple.
Dacă vreți să activați parola de firmware atunci va trebui să reporniți Mac-ul în Recovery Mode, ținând apăsată la start combinația de taste Cmd-R. Apoi din meniul Utilitare alegeți opțiunea „Utilitar parolă firmware“ cu care activați parola. Aveți mare grijă să nu o uitați! Această parolă nu vă va fi cerută decât atunci când încercați să bootați prin metode alternative (cum ar fi Recovery Mode), nu și la un restart normal al computerului.