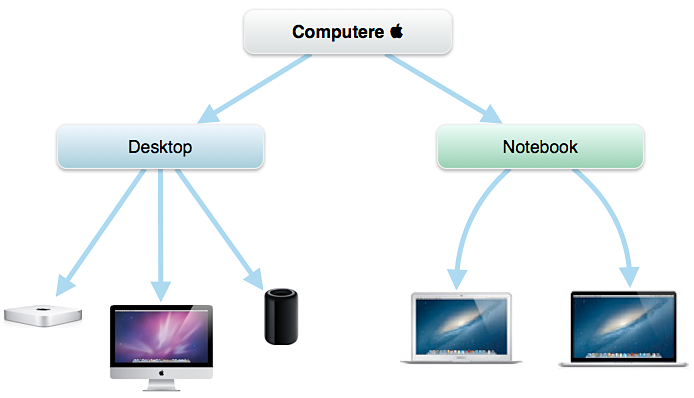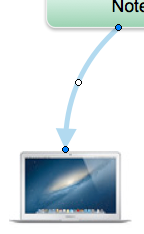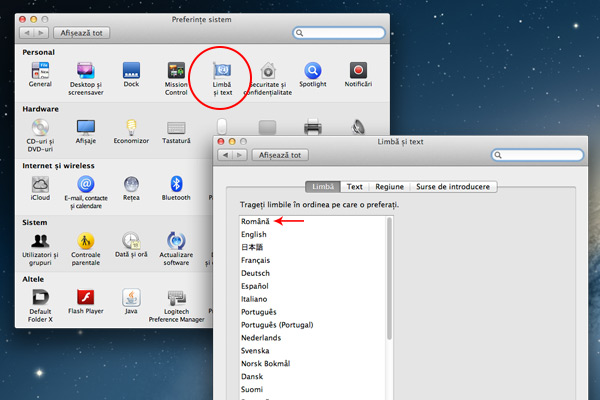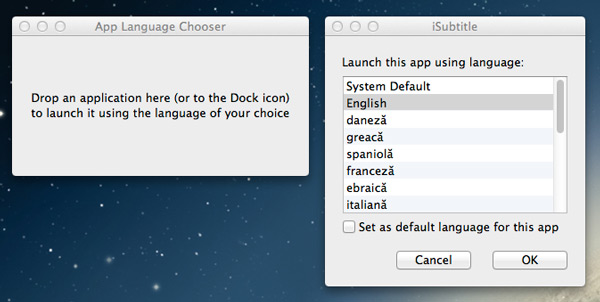Șmecheria asta simplă din Pages am descoperit-o întămplător și mi-e de mare folos atunci când am de făcut niște diagrame așa cum e cea din figura de mai jos.
Știam cum pot desena forme geometrice și linii în Pages, știam cum pot insera imagini, însă nu știam că pot conecta obiectele folosind conectori dintr-ăia veritabili, care țin legate formele geometrice chiar și atunci când le muți pe pagină. Înainte foloseam linii simple la diagrame și aveam mare bătaie de cap dacă trebuia să repoziționez obiectele.
Așadar, cum conectăm două obiecte între ele în Pages: le selectăm pe ambele, apoi mergem în meniul Insert și alegem Connection Line. Conectorii pot fi modificați ca orice linie obișnuită (culoare, grosime, săgeți la capete). Bonus: cum am făcut conectorii curbați din dreapta pozei de mai sus? Simplu: am tras de punctul din mijloc al conectorului (vezi figura următoare). Punctele albastre permit mutarea capetelor conectorului astfel încât să nu atingă obiectul.