Pentru cei care activează în mediul academic, sortarea articolelor științifice poate fi o reală problemă. Evident, putem folosi foldere pentru sortare, dar ce ne facem atunci când dorim ca un articol să aparțină mai multor categorii? Am putea să punem același articol în mai multe foldere, dar aceasta nu este o metodă foarte eficientă. Poate dorim să căutăm articolele unui anumit autor. Redenumirea manuală a fiecărui PDF din colecție poate fi un chin când este vorba de sute sau mii de articole. Poate dorim să sortăm articolele după anul apariției (probabil diferit de anul din timestamp-ul PDF-ului descărcat). Ar fi bine și să putem avea colecția cu noi permanent, pe un stick USB poate, și să fie ușor de adăugat un articol nou. Astfel, fiecare modificare trebuie propagată manual prin sistemul de backup, fapt ce nu face decât să consume timp și energii care pot fi investite în altceva.
NoteTote descarcă fișiere pe Mac-ul de acasă… cu comandă de la distanță
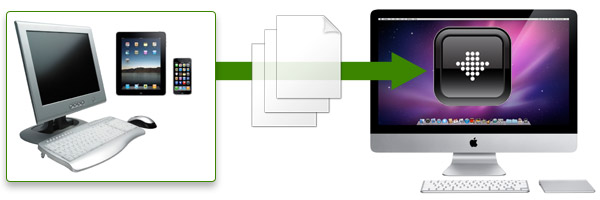
În ciuda numelui, NoteTote nu este un program pentru gestionarea notițelor, și nici vreun fel de editor de text nu e. NoteTote este un manager pentru descărcat fișiere, pe care‑l poți comanda de la distanță. La ce e bun așa ceva, vedem în continuare. Eu unul căutam de multișor o asemenea aplicație. [Citeşte mai departe…]
Cum extragem iconul unui fișier
M-a întrebat cineva pe chat cum am făcut poza din articolul despre iWeb, mai exact cum am extras iconul iWeb pe care l-am suprapus peste fereastra cu Software Update. Simplu:
1. În Finder selectăm fișierul de la care dorim să furăm iconul (în cazul meu, programul iWeb). Se apasă Command-I pentru a se afișa fereastra Get Info.
2. Se dă clic pe iconul mic din partea de sus a ferestrei (va apărea un halo albastru în jurul iconului, ca în figura de mai jos), apoi se apasă Command-C pentru a copia iconul.
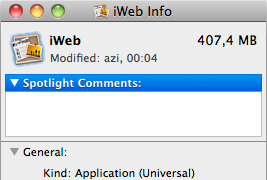
3. Se deschide aplicația Preview, se apasă Command-N și vom obține un nou fișier care conține mai multe pagini cu iconul nostru în toate mărimile disponibile, cu fundalul transparent, perfecte pentru a fi reutilizate altundeva. Cele mari, de 512 x 512 pixeli, sunt superbe.
![]()
Oricare dintre iconuri poate fi selectată și copiată în clipboard sau salvată ca PNG, JPG sau într‑alt format. În cazul meu eu am dat paste în Pixelmator peste captura de ecran cu Software Update.
ABC Mac: cum acționăm de la tastatură butoanele din ferestrele de dialog

Ca o completare la articolul despre cum putem controla Mac OS X folosind doar tastatura, iată un alt mod în care putem acționa de la tastatură butoanele dintr-o fereastră de dialog așa cum e cea de mai sus. Este simplu: se apasă simultan tasta Command și litera cu care începe numele comenzii de pe buton. Așadar pentru „Don’t Save” apăsăm Command-D, iar pentru Cancel Command-C (sau Escape).
Un loc în care eu folosesc cu entuziasm aceste scurtături este iTunes. Atunci când vreau să modific informațiile mai multor melodii aflate una după alta în playlist, mă pot deplasa cu mare ușurință de la un fișier la altul cu Command-N și Command-P, scurtăturile corespunzătoare butoanelor Next și Previous din fereastra cu informații (care apare după ce selectez o melodie și apăs Command-I).
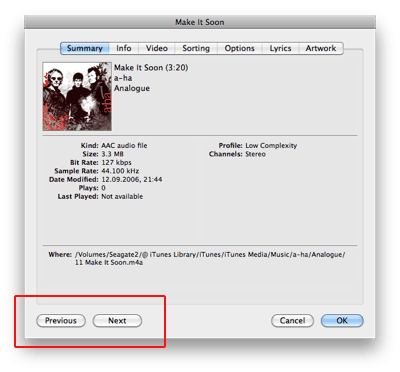
ABC Mac: unde e „Character Map” în Mac OS X?
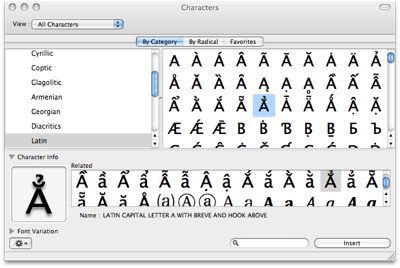
Character Map este numele unui progrămel din Windows, care permite vizualizarea și introducerea în texte a tuturor caracterelor disponibile într-un font oarecare, inclusiv a celor care nu sunt mapate pe o tastatură uzuală. În Mac OS X echivalentul lui „Character Map” se numește „Character Viewer”, și poate fi accesat astfel:
- Mergem în System Preferences → Language & Text → Input Sources și bifăm „Keyboard & Character Viewer” în coloana din stânga.
- Dacă stegulețul cu tastaturile nu este deja vizibil în partea din dreapta-sus a ecranului, bifăm și „Show Input menu in menu bar”. Putem închide acum System Preferences.
- Apăsăm pe stegulețul pomenit mai sus și din meniu alegem „Show Character Viewer”.

