În acest tutorial vom vedea cum putem controla interfața grafică din Mac OS X (meniuri, ferestre, butoane) folosind doar tastatura, fără maus. Acest lucru poate fi util în două cazuri:
- ca măsură de urgență atunci când mausul nu mai funcționează (aveți idee cât de repede se consumă bateriile din Magic Mouse?);
- pentru utilizatorii veniți de pe Windows care iubesc așa de tare tastatura încât nu-și pot dezlipi degetele de pe ea.
Pași pregătitori
Pentru a putea controla interfața din tastatură trebuie să facem mai întâi niște setări prin preferințele sistemului. Voi vorbi doar despre Snow Leopard, dar în mare parte lucrurile sunt asemănătoare (sau identice) în Leopard sau Tiger.
1. Pas recomandat pentru posesorii de tastaturi Apple din aluminiu.
Mergeți în System Preferences > Keyboard > Keyboard și activați setarea „Use all F1, F2, etc. keys as standard function keys”.
Explicație. Majoritatea scurtăturilor pe care le vom folosi au în componență una dintre tastele cu funcții (F1, F2, F3…). Pe tastaturile Apple din aluminiu setarea de mai sus dezactivează funcțiile speciale ale acestor taste (reglajul de strălucire a ecranului, Expose, controale pentru playback, volum). Dacă nu veți face acest lucru, atunci la fiecare shortcut descris aici, care conține o tastă F, va trebui să apăsați în plus și tasta Fn, lucru incomod.
2. Mergeți în System Preferences > Keyboard > Keyboard Shortcuts și puneți la „Full Keyboard Access” opțiunea „All controls”.
Explicație. Această opțiune permite mutarea focusului cu tasta Tab pe toate elementele de control ale interfeței.
Și acum să trecem la scurtăturile propriu-zise.
Controlul meniurilor
Apăsăm Ctrl-F2 pentru a activa meniul Apple de pe menubar.
Cu săgețile stânga/dreapta, tasta Tab sau Shift-Tab ne deplasăm prin celelalte meniuri.
Cu săgețile sus/jos sau tasta spațiu deschidem meniurile și navigăm prin ele.
Putem apăsa tasta corespunzătoare primei litere din denumirea unei comenzi pentru a sări direct la aceasta.
Cu Return sau Enter executăm comanda selectată.
Cu Escape sau Cmd-punct închidem meniul.
Controlul iconițelor („menulets”) din dreapta barei cu meniuri
- Cu Ctrl-F8 selectăm prima iconiță (de la stânga la dreapta).
Notă: unele programe care-și pun acolo iconițe nu pot fi selectate. Exemple: MagicPrefs, Transmit Disk.
- Ne deplasăm printre iconițe cu săgețile stânga/dreapta.
- Controlăm meniurile ca mai sus, cu săgețile, tasta spațiu, tastele Return/Enter.
- Ieșim cu Escape.
Accesarea Dockului
- Cu Ctrl-F3 intrăm în Dock.
- Ne deplasăm cu săgețile stânga/dreapta, sau Tab/Shift-Tab.
- Cu săgeata în sus deschidem meniul fiecărei iconițe. Ne deplasăm prin opțiuni tot cu săgețile.
- Activăm (sau pornim) aplicație selectată cu Return sau Enter.
- Ieșim din Dock cu Escape sau Cmd-punct
Navigarea printre ferestrele deschise
Știți deja scurtătura Command-Tab pentru a naviga prin aplicațiile deschise. Sau Command-Î (Command-~) pentru navigarea prin ferestrele unui program. Dacă vreți să navigați printre toate ferestrele deschise, indiferent de aplicație, folosiți Ctrl-F4.
Notă: navigarea cu Ctrl-F4 va fi brutal întreruptă de unele programe deschise, cum ar fi Microsoft Office și multe dintre aplicațiile Adobe.
Controlul butoanelor din ferestrele de dialog
Să presupunem că avem în față o fereastră ca cea din poza următoare.
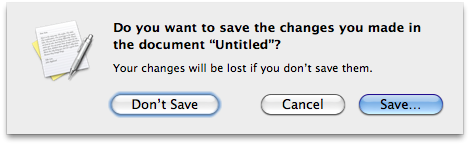
- Puteți apăsa butonul cu halo albastru folosind tasta Spațiu.
- Puteți apăsa butonul albastru cu Return/Enter
- Puteți muta focusul pe celelalte butoane folosind Tab.
Alte scurtături (care, din păcate, nu funcționează în toate aplicațiile)
- Ctrl-F5 mută focusul în bara de unelte a unei aplicații și permite selectarea iconițelor.
- Ctrl-F6 mută focusul în paletele flotante ale unei aplicații.
