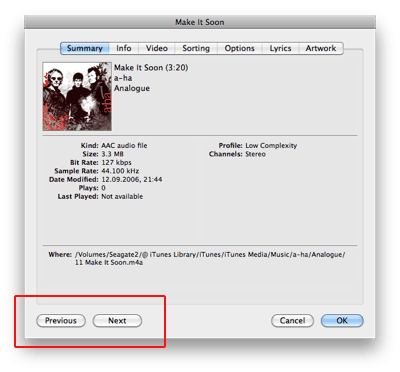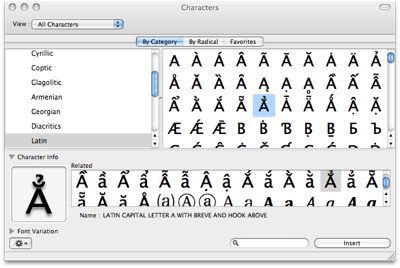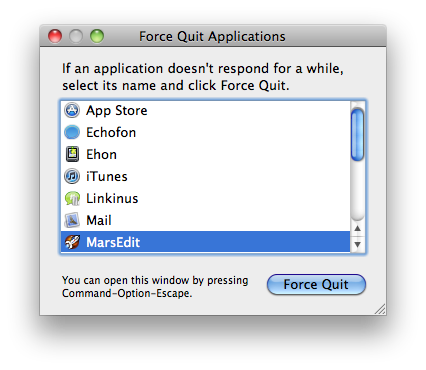Deși acest articol apare la secțiunea ABC Mac, pun pariu că și utilizatorii mai experimentați vor găsi câteva lucruri noi despre Exposé și Spaces, vizionând video tutorialul de mai sus. Documentându‑mă pentru realizarea sa am învățat și eu câteva trucuri utile, și cred că Exposé și Spaces merită mai multă atenție decât am eu senzația că li se acordă în general. Eu de exemplu nici nu foloseam Spaces până acum, însă mi‑am dat seama cu ocazia asta că e o unealtă foarte bună dacă știi s‑o exploatezi eficient.
Așadar, vizionare plăcută! Și descrieți în comentarii dacă și cum folosiți voi Exposé și Spaces.