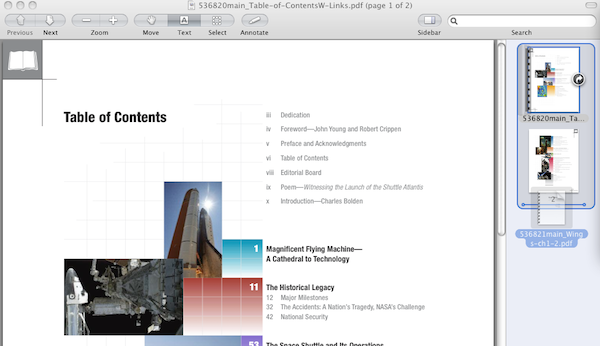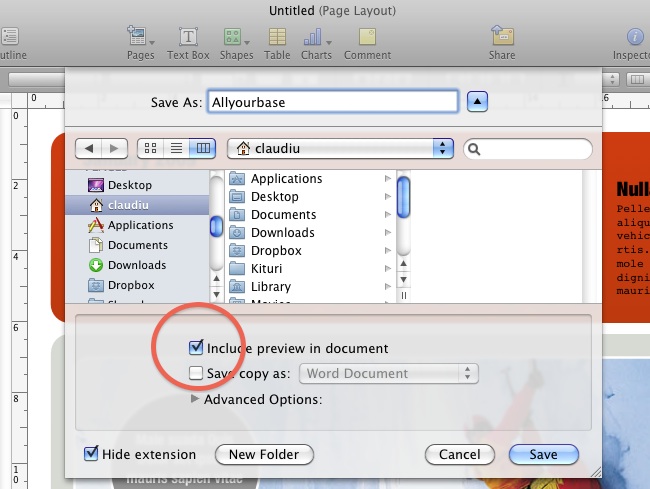Am aflat și eu recent că nu am nevoie de aplicații costisitoare de la Adobe sau de la alții pentru a uni două sau mai multe PDF-uri: în Snow Leopard această operațiune se poate face extrem de simplu și de rapid folosind un soft care există deja pe orice Mac: Preview.
Deschideți primul PDF în Preview și dacă în partea dreaptă nu aveți sidebar-ul cu thumbnails, activați-l din meniul View → Sidebar → Thumbnails. Apoi din Finder adăugați următorul PDF în sidebar, folosind drag-and-drop și Preview va atașa fișierului deschis paginile noului PDF. Adăugați câte PDF-uri doriți și nu uitați ca în final să salvați noul fișier rezultat sub un alt nume, pentru a nu suprascrie primul PDF deschis.
Operațiunea inversă este de asemenea posibilă: selectarea din sidebar a unei pagini sau a unui grup de pagini dintr-un fișier PDF deschis în Preview și drag-and-drop-ul acestora oriunde în Finder va crea un nou fișier PDF cuprinzând paginile selectate. Același rezultat se mai poate obține accesând File → Print → PDF → Save as PDF.