În primul articol din seria celor dedicate rezolvării problemelor din Mac OS X am început descrierea unor unelte folosite pentru depistarea cauzelor care duc la disfuncționalități. În articolul de față voi vorbi despre Activity Monitor, un adevărat tablou de bord al sistemului de operare Mac OS X.
Activity Monitor este o aplicație pe care o găsiți în folderul /Application/Utilities (folder pe care îl puteți deschide direct folosind scurtătura Command-Shift-U). Ea ne arată în timp real informații referitoare la utilizarea procesoarelor, memoriei, hard discului și traficul de rețea.
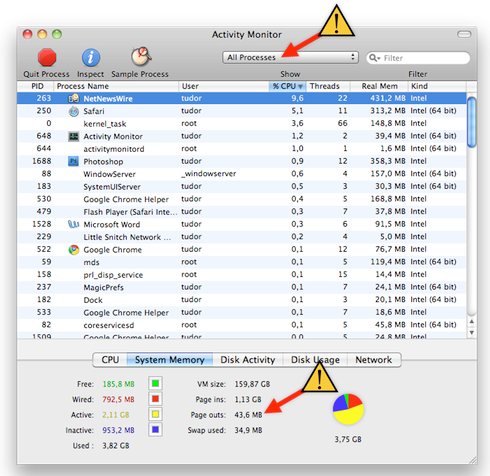
Fereastra Activity Monitor este împărțită în două zone principale:
- Zona din mijloc în care sunt afișate procesele (programe, scripturi etc.) care sunt active la un moment dat. Aici putem vedea de exemplu ce programe comsumă cele mai multe resurse (procesor sau memorie).
- Taburile din partea de jos care afișează informații generale despre procesoare, memorie, hard disc și rețea.
Primul lucru pe care îl fac atunci când deschid pentru prima dată Activity Monitor este să mă asigur că în drop-downul din toolbar este selectată opțiunea „All Processes”. Aceasta îmi permite să văt absolut toate procesele care rulează pe computer, inclusiv cele pe care nu le-am pornit eu manual.
În continuare mă voi referi la trei cazuri în care Activity Monitor își arată utilitatea.
Depistarea programelor care înghit resursele procesoarelor
Dacă vi se pare că programele merg mai lent decât de obicei, este posibil ca unul sau mai multe dintre ele să mănânce o parte însemnată din resursele procesorului. Le puteți depista dacă afișați tabelul cu procesele în ordinea descrescătoare a procentului de utilizare a procesoarelor. Pentru aceasta va trebui să dați clic pe coloana %CPU pentru sortare.
Uneori veți vedea procese care ajung spre 100% CPU și în dreptul lor apare scris „(not responding)”. Ele pot fi blocate și atunci ar trebui închise. Așteptați 1-2 minute: dacă nu s-au deblocat singure atunci puteți folosi opțiunea Quit Process pentru a le închide forțat.
Depistarea programelor care consumă multă memorie
Dacă sortați procesele după coloana „Real Memory” veți vedea care dintre ele mănâncă cel mai mult RAM. Real memory se referă la catitatea fizică de memorie RAM instalată în Mac. (În tabel mai există și alte coloane referitoare la memorie, dar sunt mai puțin importante.) Consumul mare de memorie nu este neapărat o problemă. Sunt programe care au nevoie de mult RAM disponibil pentru a funcționa normal. Există și cazuri în care apar așa-numitele „memory leaks”, adică un consum exagerat și nejustificat de memorie. Cum depistăm un memory leak? Urmăriți coloana „Real memory”, aranjată descrescător: dacă vedeți un program care consumă din ce în ce mai multă memorie chiar dacă el nu efectuează nicio operațiune, atunci cel mai probabil suferă de memory leaks și ar trebui repornit.
Cum interpretăm datele referitoare la consumul global de memorie
Mac OS X lucrează cu un spațiu de memorie foarte larg, numit memorie virtuală. Aceasta este stocată în RAM și pe hard disc. Datele din RAM pot fi accesate mult mai rapid decât cele de pe hard disc, de aceea am prefera ca toată memoria să stea în RAM. Din nefericire acest lucru nu este posibil, așa că o parte din memorie va fi stocată întotdeauna pe hard disc, în fișierele „swap”.
În tabul „System Memory” din partea de jos a ferestrei Activity Monitor putem vedea câteva informații despre starea memoriei.
Ce înseamnă fiecare termen de acolo:
- Free Memory este memoria RAM neutilizată.
- Wired Memory este memoria care nu poate fi mutată sub nicio formă pe hard disc, ea trebuind să stea în RAM tot timpul.
- Active Memory este memoria din RAM care este în utilizare curentă, folosită de aplicații sau de sistem.
- Inactive memory este memoria care nu este utilizată în prezent în mod activ, dar este ținută în RAM pentru a putea fi accesată rapid dacă e nevoie. În cele din urmă va fi fie eliberată, fie va fi depozitată pe hard disc, dacă nu mai este loc în RAM.
- Used este cantitatea totală de memorie RAM utilizată.
- VM Size este cantitatea totală de memorie virtuală alocată tuturor proceselor active. De obicei aici vedem o cifră foarte mare, de ordinul zecilor și sutelor de GB, dar acea cantitate este rareori utilizată practic.
- Page ins se referă la datele care sunt aduse în memoria RAM activă, fie de pe hard disc, fie din memoria RAM inactivă.
- Page Outs sunt datele mutate din memoria RAM activă pe hard disc sau în memoria RAM inactivă.
Dintre toate informațiile de mai sus, o importanță mare are Page outs. În cazul cel mai fericit, Page outs ar trebui să fie tot timpul egal cu zero, sau să aibe o valoare cât mai mică, ceea ce înseamnă că sistemul are suficient RAM la dispoziție. Valori mari ale Page outs înseamnă că sistemul este nevoit să facă des swap pe disc din cauza memoriei RAM insuficiente, așa că ar fi bine dacă am mai adăuga ceva RAM.
În încheiere, o precizare. Există aplicații non-Apple care monitorizează anumiți parametri de funcționare a unui Mac (de exemplu iStat Menus). În principiu ele pot fi folosite în loc de Activity Monitor. Eu unul însă prefer să folosesc o unealtă făcută și testată de Apple, și nu una care ar putea introduce propriile sale probleme în sistem.
